Taller: Shell bash - Guía de iniciación
Esta guía la hice para un taller del shell bash en la Academia Desafío Latam para la carrera de data science impartida por esta institución y en la que entre el 2018 y el 2020 tuve la oportunidad de ser alumno, ayudante y profesor, siendo una de las grandes experiencias que he tenido, conociendo excelentes personas que me ayudaron a impulsar mi carrera (y mi vida) desde un punto muerto hacia lo que hoy soy. Muchas gracias.
Esta guía tiene por objetivo dar una introducción muy clara y concreta a los comandos básicos de la linea de comandos con bash, no ha sido creada para trabajar directamente con Linux sino de una manera mas genérica dado que en estos tiempos el shell bash no solo se encuentra en este sistema operativo, sino que es posible encontrarlo en varias implementaciones, como veremos mas adelante.
Si quieres colaborar en este documento, no dudes en ponerte en contacto conmigo para que vamos mejorando el contendido. Se agradece si envían correcciones, puestas al día o incluso párrafos enteros. Esto es muy amable de su parte y es la forma correcta de hacer evolucionar esta guía y el código abierto en general.
Plataformas de trabajo
Bash inicialmente fue desarrollado para Unix/Linux sin embargo se ha ido portando a muchas plataformas. Es por eso que quise independizar del sistema operativo y centrarme en el shell en si.
Esta guía te sirve si:
- Tienes Linux instalado en tu PC ya sea nativo, dual boot, inicio con pendrive, una maquina virtual o un contenedor docker.
- Tienes windows 10 instalado, activaste WLS e instalaste cualquier distribución de la tienda.
- Tienes un ambiente cygwin instalado y funcionando.
- Tienes Anaconda instalado y instalaste los paquetes de msys2: https://anaconda.org/msys2/repo
- Tienes Unix instalado.
- Tienes un Apple con MacOS.
- Tienes acceso a un servidor UNIX/Linux remoto vía SSH.
Algunos datos útiles sobre la linea de comandos (CLI)
- En la CLI estas interactuando con tu servidor a través de comandos que vas introduciendo.
- No existen interfaces gráficas o cursores gráficos… en teoría…
- Lo comandos se crean para hacer una y solo una cosa muy simple… y lo hacen muy bien.
- El nombre de los comandos casi siempre es la forma abreviada de lo que hacen, por ejemplo:
pwdsignifica “Print Work Ditectory”. - Su función original se puede modificar con parámetros y opciones. (Lo veremos mas adelante).
- Mezclando comandos obtenemos un lenguaje de programación muy potente.
- El directorio donde estas parado se llama “directorio de trabajo”.
El símbolo de sistema
Cuando trabajamos en la linea de comandos, al principio de cada linea vemos el siguiente símbolo:
tu_usuario@nombre-de-host:~$
En esta simple linea podemos identificar seis elementos:
- Tu nombre de usuario: tu_usuario.
- @ (arroba)
- El nombre de host o servidor.
- : (dos puntos)
- El nombre del directorio actual: ~
- $ (signo de peso o signo de dólar)
Los comandos que lancemos irán siempre después del signo $
El directorio home
Todos los usuarios de sistema cuentan con un directorio home, este es su ambiente de trabajo y donde residen las configuraciones para cada aplicación que usemos, ya sea consola o gráfica.
Generalmente, en un sistema Linux, el directorio home de los usuarios se encuentra en /home/nombre_de_usuario y dentro de este el usuario es amo y señor. Fuera de este no existe ningún directorio en donde un usuario normal pueda hacer modificaciones, al menos por defecto.
Por defecto, el directorio home también se puede llamar por ~ y este es un nombre valido dentro del sistema.
Ademas, existe el usuario root que es el súper usuario de sistema, el es quien tiene todos los permisos. Su directorio de usuario es /root y se encarga de administrar el sistema completo, instalar aplicaciones, dar permisos, etc. El incluso puede eliminar el sistema completo sin preguntas.
ATENCIÓN: El usuario root se debe usar solo para configuraciones y no como el usuario de acceso permanente al sistema.
Quedan advertidos… ;)
El entorno de usuario
Dentro del entorno de usuario se pueden crear y dar el orden que este estime conveniente, es el usuario el que tiene el control y puede modificarlo a voluntad.
El entorno no solo lo componen directorios y archivos, también existen variables de sistema que son variables que se definen por defecto al inicio de sesión y que contienen configuraciones especificas del entorno.
Por ejemplo:
echo $HOME
Muestra la ruta completa del directorio home de usuario.
echo $PATH
Muestra los directorios donde el shell ira a buscar los comandos al ejecutarlos.
echo $RANDOM
Muestra un numero entre 0 y 1 al azar.
Por ahora tienes que creer con fe ciega que esto es así, mas adelante veremos lo que es una variable.
Si quieres conocer todas las variables de sistema puedes usar el comando env o set para verlas por pantalla.
Archivos como .bashrc o .profile permiten personalizar el entorno, agregar variables y ejecutar algunas configuraciones de forma automática al inicio de sesión.
Paginas de manual.
Si quieres tener mas información de los comandos, archivos o ambiente de sistema UNIX pone a disposición un manual completo de la plataforma a través del comando man.
La mayoría de las aplicaciones aportan documentación de manual accesible desde el mismo comando:
man [comando]
Por ejemplo, para saber todo lo relacionado sobre la aplicación man basta con poner en la CLI:
man man
Y se mostrará la información necesaria sobre este.
En ocasiones el mismo programa posee diversas secciones de manual, cuando esto ocurre suele mostrar un mensaje indicando la sección, como man(1) y man(7), o exit(1) y exit(3). Para acceder a estas secciones basta con indicarlo de la siguiente forma:
man 3 printf
El manual normalmente está dividido en ocho secciones numeradas, organizadas como sigue:
| Sección | Descripción |
|---|---|
| 1 | Comandos Generales |
| 2 | Llamadas al sistema |
| 3 | Biblioteca de lenguaje de programación C |
| 4 | Ficheros especiales (normalmente dispositivos, que se pueden encontrar en /dev) y drivers |
| 5 | Formatos de fichero y convenciones |
| 6 | Juegos y salvapantallas |
| 7 | Miscelánea |
| 8 | Comandos de administración del sistema y Demonios |
En algunos sistemas están disponibles también las siguientes secciones:
| Sección | Descripción |
|---|---|
| 0 | Archivos de cabecera de la biblioteca estándar del Lenguaje de programación C |
| 9 | Rutinas del Kernel |
| n | Tcl/Tk |
| x | X Window System (Entorno grafico) |
Comandos básicos para trabajar con directorios
pwd
Imprime el directorio donde estas trabajando, osea, donde estas “parado”.
ls
Lista todo el contenido de un directorio.
cd
El el comando que usamos para cambiar de directorio, si lo lanzas sin parámetros sirve para ir a tu directorio “home” desde tu directorio de trabajo.
mkdir un_dir
Con esto creamos un directorio.
cd un_dir
Lo usas para cambiarte de directorio, en este caso a uno llamado “un_dir”
cd ..
Esto es para devolverse un nivel hacia atrás.
cd -
Esto permite devolverte al directorio de trabajo anterior.
rmdir undir
Si el directorio esta vacío, lo elimina. Si no esta vacío se debe usar el comando rm.
ATENCIÓN: No existe papelera de reciclaje, el directorio se elimina inmediatamente.
Comandos básicos para trabajo con archivos
touch prueba.txt
Crea un archivo vacío llamado prueba.txt, si el archivo existe solo se actualiza la información de hora del mismo.
cp prueba.txt copia_prueba.txt
Copia el archivo prueba.txt a un nuevo archivo llamado copia_prueba.txt
cp prueba.txt un_dir/prueba.txt
Copia el archivo prueba.txt a un directorio llamado un_dir/ manteniendo el nombre original.
Esto funciona si y solo si el directorio un_dir/ existe en tu directorio de trabajo.
mv prueba.txt un_dir/prueba.txt
Mueve el archivo prueba.txt desde el directorio de trabajo al directorio un_dir/.
Esto funciona si y solo si el directorio un_dir/ existe en tu directorio de trabajo.
mv prueba.txt nueva_prueba.txt:
Renombra el archivo prueba.txt a nueva_prueba.txt
rm prueba.txt
Borra el archivo prueba.txt.
ATENCIÓN: No existe papelera de reciclaje, el archivo se elimina inmediatamente.
Algunos trucos
-
clear: Limpia la terminal. -
Puedes usar las flechas arriba (↑) y abajo (↓) para encontrar los comandos utilizados anteriormente.
-
Puedes usar el comando
historypara obtener una lista de los comandos usados anteriormente. -
Se pueden autocompletar comandos, archivos, directorios, etc… con la tecla tabular (→).
-
Con la combinación
Ctrl-Rpuedes tipear un comando y se buscara en el historial el ultimo ejecutado que coincida con lo tipeado.
Imprimiendo en pantalla
echo "Hello, World!"
Imprime Hello, World! en tu pantalla.
cat datos.csv
Imprime el contenido del archivo datos.csv en la pantalla.
head datos.csv
Imprime las primeras 10 lineas del archivo datos.csv en la pantalla.
head -50 datos.csv
Imprime las primeras 50 lineas del archivo datos.csv en la pantalla.
tail datos.csv
Imprime las ultimas 10 lineas del archivo datos.csv en la pantalla.
tail -50 datos.csv
Imprime las ultimas 50 lineas del archivo datos.csv en la pantalla.
Contando cosas
wc datos.csv
Cuenta el numero de lineas, palabras y caracteres en el archivo datos.csv y los imprime en pantalla.
wc -l datos.csv
Cuenta el numero de lineas en el archivo datos.csv y los informa en pantalla. (Nota: -l se refiere a “lines”.)
wc -w datos.csv
Cuenta el numero de palabras en el archivo datos.csv y los informa en pantalla. (Nota: -w se refiere a “words”.)
wc -c datos.csv
Cuenta el numero de caracteres en el archivo datos.csv y los informa en pantalla. (Nota: -c se refiere a “chars”.)
Parámetros y opciones
Los parámetros de los comandos pueden modificar el comportamiento original de estos. Casi todos los comandos tienen múltiples opciones. Estas se pueden aplicar de la siguiente forma:
- Escribe el comando sin parámetros (ej:
wc) - Agrega un espacio y un guion (ej: ` -`)
- Agrega la opción (ej:
w)
Resultado: wc -w
En general el paso de parámetros en los comandos puede variar, algunos como ps o taraceptan las opciones sin guiones, otros como wc se le pasan los comandos con un solo guion y a otros aceptan comandos con uno y dos guiones.
En general sintaxis de los parámetros de los comandos es la siguiente:
comando -opcióncomando --opción
Si se quiere saber cuales son los parámetros y opciones para los comandos existen dos formas:
- La forma rápida:
comando --helpo en algunos casoscomando -help - La pagina de manual:
man comando, (para mas información, siempre puede hace unman man)
Algunos Ejemplos:
wc -w datos.csv
Como ya sabemos, wc cuenta el numero de lineas, palabras y caracteres en el archivo datos.csv y los imprime en pantalla.
En este caso modificamos el comportamiento con el parámetro -w para que solo cuente las palabras.
ls -l
En este caso sabemos que ls lista todo el contenido de un directorio.
Pero en este caso el parámetro -l cambia el formato de salida y muestra mayor información sobre los archivos y directorios.
Imprimiendo cosas a un archivo
En algunos casos y principalmente en proyectos mas complejos no necesitamos imprimir datos a pantalla sino que necesitamos salvar los resultados en archivos para poder trabajarlos después.
Es aquí donde aparecen los caracteres de redirección que nos permiten enviar la salida de un comando hacia un archivo.
Los caracteres de redirección pueden ser de dos tipos:
>: Toma la salida del comando y lo direcciona a un archivo, si el archivo existe este se reescribe desde cero.>>: toma la salida del comando y lo direcciona al final de un archivo, si el archivo existe el contenido se agrega después de la ultima linea.
Por ejemplo:
head datos.csv > datos_diez_primeros.csv
Toma las primeras 10 lineas del archivo datos.csv y las envía a un archivo llamado datos_diez_primeros.csv.
Si el archivo no existe lo crea.
Si el archivo existe lo sobrescribe.
head datos.csv >> datos_variados.csv
Toma las primeras 10 lineas del archivo datos.csv y las envía a un archivo llamado datos_variados.csv.
Si el archivo no existe lo crea.
Si el archivo existe agrega el contenido al final del archivo manteniendo el contenido original.
Filtrando datos
Si tenemos un archivo datos.csv que es un conjunto de datos separados por ; y queremos mostrar solo la primera columna del archivo, podemos ejecutar lo siguiente:
cut -d';' -f1 datos.csv
El comando cut corta la entrada que se le entrega de acuerdo a los parámetros que se le pasan.
En este caso se le dice que use como delimitador -d el símbolo ; y que ademas solo muestre la primera columna -f1 del archivo datos.csv.
cut -d'-' -f1,5,12,13 datos.csv
Este es un ejemplo parecido que el anterior pero se le dice que use como delimitador el caracter - y que imprima las columnas 1, 5, 12 y 13 del archivo datos.csv.
grep "algo" datos.csv
Este comando retornara todas las lineas que contienen el string “algo” dentro del archivo datos.csv.
Por defecto, este comando diferencia entre mayúsculas y minúsculas.
grep -v "algo" datos.csv
Por el contrario del comando anterior, este comando retorna todas las lineas que NO contienen el string “algo” dentro del archivo datos.csv
grep -i "ALGO" datos.csv
Este comando retornara todas las lineas que contienen el string dentro del archivo datos.csv.
En este caso, con el parámetro -i, NO diferencia entre mayúsculas y minúsculas.
Valores únicos y ordenados.
sort datos.csv
Muestra en su salida, el archivo ordenado por orden alfabético.
sort -n datos.csv
Muestra en su salida, el archivo ordenado por orden numérico.
sort -r datos.csv
Muestra en su salida, el archivo ordenado por orden alfabético pero de forma reversa.
sort -r -n datos.csv
Muestra en su salida, el archivo ordenado por orden numérico pero en reversa.
sort -u datos.csv
Muestra en su salida, el archivo ordenado por orden alfabético y remueve los duplicados (Nota: -u se refiere a unique.)
sort -n -t',' -k2 datos.csv
Muestra en su salida, el archivo ordenado por orden numérico (-n) por la segunda columna (-k2), utilizando un separador de columnas (-t) que es el caracter ,.
uniq datos.csv
Muestra en su salida el contenido del archivo sin valores repetidos.
uniq -c datos.csv
Muestra en su salida el contenido del archivo sin valores repetidos y contando el numero de ocurrencias.
Pipes o tuberías.
En proyectos mas complejos, existen ocasiones en que es necesario pasar la salida de un comando por la entrada de otros. Para esto se pueden utilizar archivos pero en grandes volúmenes de datos esto puede ser muy poco conveniente.
Es en estos casos cuando podemos usar los pipes o tuberías, estos permiten conectar salidas y entradas de comandos haciendo que se comporten como si fuera uno.
Estos pipes se utilizan con el caracter |.
Por ejemplo:
head -50 datos.csv | tail -10
Este comando muestra las lineas 41 a la 50 del archivo datos.csv de la siguiente manera:
- Toma el archivo
datos.csvy a través deheadsolicita las primeras 50 lineas.- Luego, la salida de
heades pasada a través de una tubería hacia el comandotail. - finalmente el comando
tailmuestra las ultimas 10 lineas de la salida del comandohead.
- Luego, la salida de
sort datos.csv | uniq -c
En este caso, se solicita la salida del archivo datos.csvde forma ordenada y después, a través de una tubería, se ingresa la salida al comando uniq el cual contara las ocurrencias por cada fila única.
cut -d';' -f1 datos.csv | grep "algo" | wc -l
Este comando ejecuta lo siguiente:
- Muestre la primera columna del archivo
datos.csvusando como delimitador el símbolo;.- Busque dentro de la salida del comando
cutel string “algo”. - Cuente la cantidad de lineas donde el string “algo” aparece.
- Busque dentro de la salida del comando
Automatizar tareas
Se pueden automatizar tareas, scripts y comandos para que se ejecuten automaticamente cada día, hora o incluso cada minuto.
Para esto todo sistema unix tiene una utilidad llamada cron y es posible configurarla con el comando crontab -e. Esto abrirá un editor en donde se podrá agregar la configuración de la tarea.
La configuración se realiza agregando una linea por tarea que se quiera programar, cada linea tiene la siguiente sintaxis:
* * * * * usuario /tu/comando.sh
Que significa lo siguiente:
- El minuto de la hora en que debe ser ejecutado.
- Hora del día en que debe ser ejecutado.
- Día del mes en que debe ser ejecutado.
- Mes en que debe ser ejecutado.
- Día de la semana en que debe ser ejecutado.
- Usuario que debe ejecutarlo (opcional).
- Comando que debe ser ejecutado.
Los primeros cinco parámetros definen cuando debe ser ejecutado y el sexto define quien y el séptimo define que debe ser ejecutado.
El símbolo * es un comodín que significa todos.
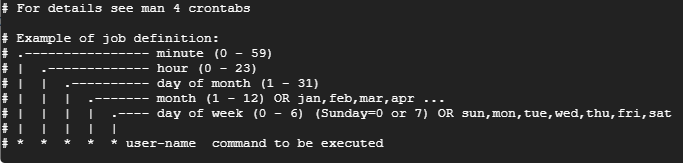
Por ejemplo:
15 00 * * * /home/usuario/script.sh
Ejecutara el script.sh a las 00:15 horas, todos los días del mes, todos los meses, todos los días de semana.
Una ayuda muy buena para programar tareas con cron es la pagina: https://crontab.guru/ En ella pueden obtener muchas opciones de ejecución para luego copiar y pegar en su archivo crontab.
Scripting con BASH
Un script no es mas que un conjunto de comandos útiles ejecutándose juntos y en orden para crear otro comando útil.
Para crear un script necesitas saber usar un editor como vim, emacs o nano.
Si no sabes nada de editores te recomiendo nano o uno poco conocido llamado mcedit el cual te entrega una interfaz sencilla dentro de la consola de comandos y que se maneja con las teclas de función.
Para instalar mcedit debes instalar el paquete “Midnight Commander” (llamado comúnmente mc) en tu distribución, o visitar su sitio web: https://midnight-commander.org/
Midnight Commander es una herramienta de exploración de archivos tipo Norton Commander que entrega muchas utilidades para la consola incluyendo conexión de red, ftp, etc.
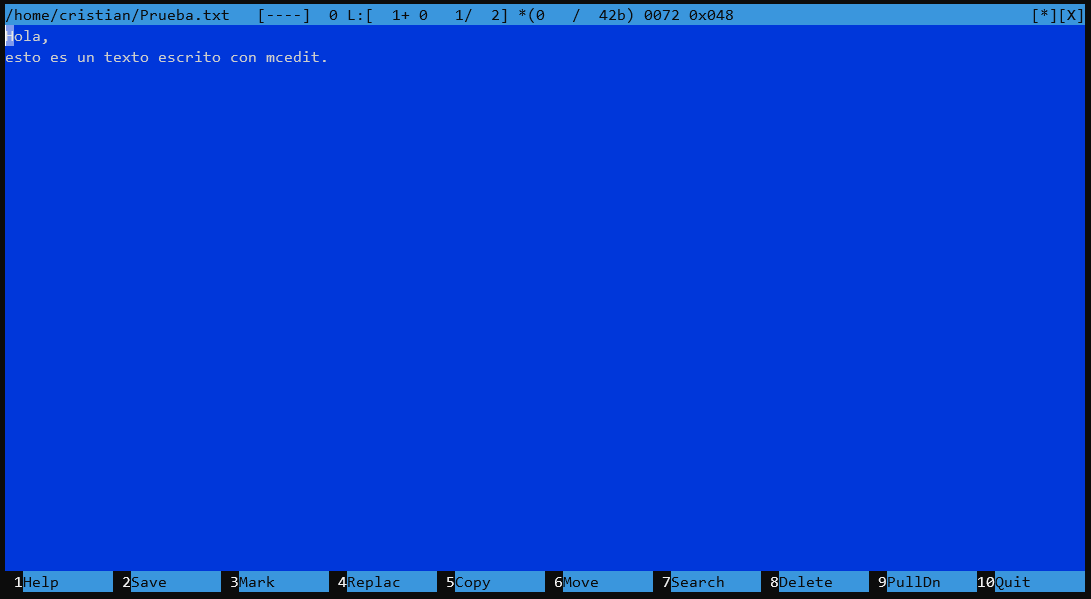
Para crear un script paso a paso:
- Abra su editor favorito.
- Escriba las siguientes lineas:
echo "Numero de lineas en el archivo:" wc -l datos.csv echo "Numero de caracteres en el archivo:" wc -c datos.csv - En la primera linea del archivo escriba
#!/usr/bin/env bash. Esta linea se llama shebang y le dice al script que debe ejecutarlo con bash. También es valido escribir#!/bin/bash - Guarde su archivo en el mismo directorio donde esta
datos.csvy nómbrelo como plazca, por ejemplo:mi_script.sh - Debe darle permisos de ejecución al archivo para que pueda hacer algo:
chmod +x mi_script.sh - Ejecute el archivo ./mi_script.sh
- LISTO!!
Debería quedar algo como esto:
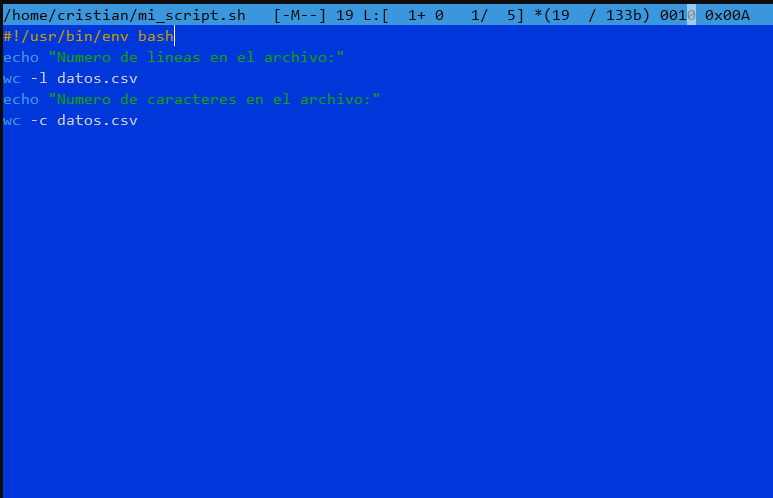
La salida debe ser algo como esto:
Numero de lineas en el archivo::
672
Numero de caracteres en el archivo:e:
11424
Ya tenemos nuestro primer script.
Variables
En bash podemos asignar valores a variables de forma simple ejecutando lo siguiente:
VARIABLE=VALOR
Por convención se utilizan nombres en mayúsculas para diferenciarlos.
Por Ejemplo:
A=100
B='hello, world'
VERDAD=true
VALOR=0.75
Para llamar la variable debe hacerse con el signo $ delante:
echo $A
100
echo $B
hello, world
echo $VERDAD
true.
echo $VALOR
0.75
Condicionales con IF
Como se dijo anteriormente, todos los comandos y propiedades de bash forman un lenguaje de programación rico y lleno de opciones. En este caso también cuenta con condicionales las cuales cumplen el siguiente criterio:
A=10
B=20
if [[ $A == $B ]]; then
echo 'yes'
else
echo 'no'
fi
El caracter [ es un alias del comando test el cual permite evaluar las condicionantes. Si la evaluación de test es true se ejecuta el comando echo yes si es falsa (sino o else) se ejecuta echo no.
Mucha información se puede encontrar en la pagina de manual de test a través del comando man test.
Loops
Bash también cuenta con loops al igual que cualquier lenguaje y estos pueden ser con while, si se requiere la evaluación de una condición o con for si se requiere iterar rápidamente.
Ejemplo while:
I=0
while [ $I -lt 10 ]; do
echo $I
I=$((i + 1))
done
En este caso se define una variable $I y se le indica a while que se repita mientras $I sea menor que 10 ([ $I -lt 10 ]), luego se imprime $I y se aumenta $I en uno ($((i + 1))).
El ciclo se repite hasta que se deja de cumplir la condicional.
Ejemplo for:
# for sobre iterables
for VARIABLE in 1 2 3 4 5; do
comando_1
comando_2
comando_n
done
# for sobre archivos
for VARIABLE in archivo_1 archivo_2 archivo_3; do
cat $VARIABLE >> /dev/null
done
# for sobre la salida de un comando
for OUTPUT in $(UnComandoAqui); do
cut -d";" $OUTPUT
done
En estos casos se utiliza for sobre diferentes iterables como pueden ser números, archivos o salidas de comandos. Las opciones son muchas.
for también ofrece la posibilidad de evaluar expresiones como while, en este caso sigue una sintaxis parecida al lenguaje C:
for (( c=1; c<=5; c++ )); do
echo "Hola $c veces"
done
Y en el caso de necesitar un loop infinito:
for (( ; ; )); do
echo "Loop infinito [ presione CTRL+C para detener]"
done
Otros comandos útiles
echo "hola mundo!
hola mundo!
echo repite todo lo que se le pasa como parámetro.
sed
sed fue creado para analizar y transformar texto en la línea de comando.
sed 's/,/;/g' datos.csv
Reemplaza todas los caracteres , por ; en el archivo datos.csv e imprime los resultados en pantalla.
date
Imprime la fecha actual.
(Ejemplo: Sat Aug 10 23:21:55 UTC 2019)
date +%D
Imprime la fecha en el siguiente formato mm/dd/yy (08/12/19)
date +%Y-%m-%d
Imprime la fecha en el siguiente formato yyyy-mm-dd. (2019-10-10)
awk
awk es otra gran herramienta para procesamiento de texto y limpieza de datos.
Con awk se podría dedicar un curso completo ya que representa un lenguaje de programación en si.
awk -F',' '{print $3,$2,$5}' datos.csv
Imprime la 3°, 2° y 5° columna (en ese orden) del archivo datos.csv que esta delimitado por ,.
awk '{sss+=$1} END {print sss}' solo_numeros.csv
Suma todos los números de la primera columna del archivo solo_numeros.csv.

Deja un comentario